這一篇文章裡 簡單的介紹了幾項Picasa的功能
著重於看圖、修圖的功能以及一個非常優秀的photo viewer軟體
在相片管理、簡單修圖上 Picasa已經作的非常好了
但僅止於此嗎? 錯!
透過這次用Picasa來製作電影的教學 這才發現Picasa功力之深厚
不只舒服,還給你幸福...今天還要加上「大飽眼福」
一般市面上常用的影像製作/剪輯軟體不外乎:威力導演、會聲會影、Pinnacle studio等
不過這些軟體每套都要價NT3000唷
之前用過會聲會影的經驗:繁複的設定、高等的技巧
玩家級可以當作智力的挑戰XD
但有沒有 免費的軟體+精美的介面+簡便的製作過程+精美的影片成品+多平台整合 呢
來 跟我大聲說 PICASA3!
製作影片的三大要素:一堆相片+優美的音樂+字幕
就用我收藏的桌布來製作成影片 一步一步教學吧
1.選取要成為影片的相片資料夾
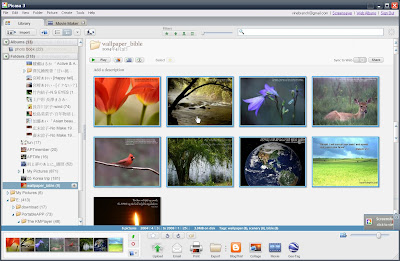
在資料夾下方有一個
 圖示,
圖示,按下去之後就會進入影片製作(create movie presentation)
2.繼續選擇其他相片

可以按'get more..'的按鈕,或是直接回到library view重複步驟1
所有再次選取的相片 會放到'clips'這個標籤頁裡
點選相片之後按'add' 照片就會加到影像軌裡
3.添加字幕(subtitle)
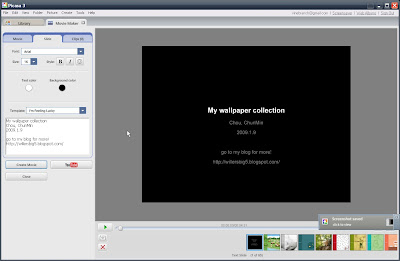
預設第一張是黑色的封面文字頁
跳到'slide'這個標籤頁後 可以打入說明、字幕等
有一些基本的文字編輯
重複選取影像軌裡的相片 可以為每一張相片都打上說明文字
也可以在相片中插入文字頁喔
4. 選取音樂及調整相片播放時間
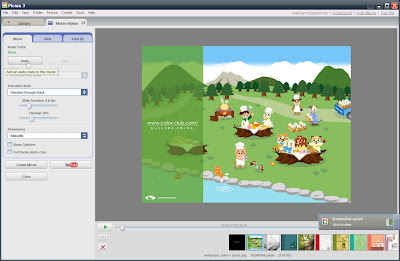
回到'movie'標籤頁
這裡我們可以載入音樂軌(audio track) 支援的格式是'mp3','wma'
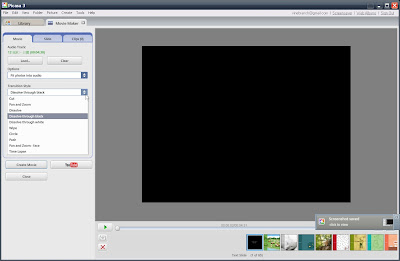
也可以設定每張相片的時間(slide duration)
以及過場效果(transition style)(註一),預設的就很不錯看
5.影音同步
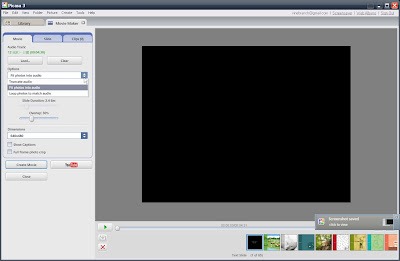
這是Picasa3非常特殊及貼心的一項功能
當載入音樂之後 有三個選項
truncate audio: 音樂時間比影像軌長,裁切音樂
loop photos to match audio: 音樂時間比影像軌長,循環播放影像
fit photos into audio: 調整每張相片時間以符合音樂長度
第三個選項真是太貼心了
通常音樂時間跟圖片搭配往往要調整很久
這個選項自動調整影像時間 非常實用!
6.調整影像解析度
另一個選項是影像解析度(dimension)
預設是640*480 已經很夠用
最大可支援到1920*1080
此外若選取'show captions'選項 就會顯示以前為相片添加的字幕
7.影片預覽
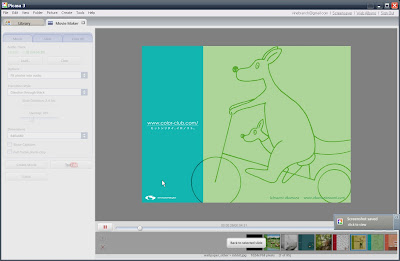
影像、音樂、字幕都準備好了之後 可以預覽播放
(當然 之前的步驟隨時都可以預覽的)
沒問題之後按'create movie'就開始製作影片
如果按旁邊Youtube的按鈕 還可以順便上傳到Youtube唷
成果如下
整個過程不用花到10分鐘喔(不過我寫文章就花了1個多小時囧)
基本上影片製作到此結束,不過後來又起了一些漣漪
那就讓它來蕩漾一番吧
8.觀看、剪輯製作好的影片

用Picasa3觀看之前製作的影片 有一些簡單的附加功能
upload to Youtube: 再次提供上傳服務,google軟體在平台結合上真有一套
take snapshot: 把看到的畫面拍下來(但其實照片就在資料夾裡阿XD)
export clip: 可以裁剪想要的片段另存下來喔
此外也可以選擇'edit video' 就可以重新調整上面1-7的步驟囉
9.還可以上傳到...
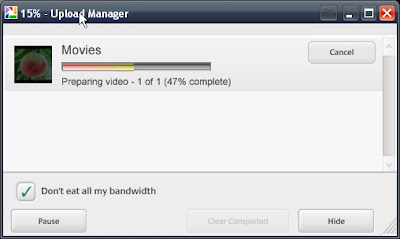
Picasa跟web album的結合沒話說
但是做好的影片呢?
我很
咦 有動作耶 正在上傳的樣子 不知道傳到哪裡去
真相大白,原來影片也傳到網路相簿裡面去了
google video的介面 跟相片一樣的管理方式
還可以選擇高畫質或標準畫質呢 真有趣
讓我想到無名也是搞這套相簿與影片共用空間
不過要比起google的精緻與體貼來
那是大大不如了
利用Picasa3來製作影片的來龍去脈都已經交代清楚了
讓我們再來一次
免費的軟體+精美的介面+簡便的製作過程+精美的影片成品+多平台整合
就是Picasa3!
---
註一:收費軟體通常提供近百個過場效果,但是過於花俏、無用的效果佔了90%
相反的Picasa雖然只有10個過場 但每一個都很好看、精緻
--
God Loves You.
ChunMin Chou,Dep of Psychology,National Taiwan Univ
---
感謝大大您的教學,
回覆刪除我以前聽說過此軟體,
卻不曾用過.
我要去試試看.
請問, 過場效果可以每張設不一樣的嗎? 可以的話如何設定?謝謝!!
回覆刪除我試過了 看起來是不行
回覆刪除Picasa3畢竟還沒有專業付費軟體這麼多可調整的地方
為何我的影像檔在製作movie時, 自動變成photo了?
回覆刪除我不太懂你的意思耶
回覆刪除範例影片可能因時間久遠,看不到哩 @@
回覆刪除因為youtube帳號被刪了 所以影片就沒了囧
回覆刪除請問為什麼Picasa 3 打開一下子,但等系統搜尋電腦內的照片一陣子後,系統就會自動關閉,是有何問題呢,該如何解決呢??
回覆刪除系統自動關閉?
回覆刪除我沒有遇到這種情況過耶,不好意思我也不知道該怎麼辦
transition stylede的选择太少了啊!
回覆刪除這是免費軟體 transition還能奢望多少呢:P
回覆刪除其實我最常用的也只有fade out to dark, dissolve,
就已經滿普遍、好看了
謝謝,介紹朋友用,感恩您的教學.
回覆刪除如果不要上傳到Youtube的話
回覆刪除要怎麼儲存
請問一下各位大大~我套用音樂上去撥放時都會跳針~有什麼方法可以改善嗎?
回覆刪除請問影片做完該如何存到隨身碟裡??
回覆刪除good
回覆刪除影片製作好了,但是播放時背景音樂會斷斷續續的…,怎麼解決呢?
回覆刪除影片製作好了,但是播放時背景音樂會斷斷續續的…,怎麼解決呢?
回覆刪除